Query by Form
The Query
by Form is the most frequently used search dialogue box in Calm. It is available
from the Museum, Archive and Library menus, by clicking the menu button for the
database you wish to search, then clicking the button to search the database in
question, for example the
 button to search the Catalogue
database.
button to search the Catalogue
database.
While you
are viewing a record the Query by Form can be accessed by clicking the
 button in the side button strip, by pressing the F5 key on your keyboard or
choosing the SearchDialog... option from the Search drop down menu.
button in the side button strip, by pressing the F5 key on your keyboard or
choosing the SearchDialog... option from the Search drop down menu.
Searching the Catalogue database
- From the main menu click on the Archive, Museum or Library menu button
- Click the
 button, then click the
button, then click the
 button
button - The default Search Dialogue box appears, see the illustration below.
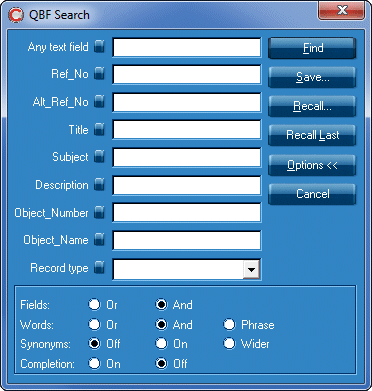
 button Calm will retrieve records
which contain the specified terms in the specified fields. Any field left blank
in the search dialogue box is not involved in the search. Read the sections
below for more detailed information on searching with the
Query by Form.
button Calm will retrieve records
which contain the specified terms in the specified fields. Any field left blank
in the search dialogue box is not involved in the search. Read the sections
below for more detailed information on searching with the
Query by Form.
Search Options in the Query by Form
There are various searching options available in Calm, including the Boolean searching options and, or, not. The different search options may be accessed by clicking on the small, blue Match buttons which appear immediately after the field labels in the search dialogue box, by using the buttons on the right hand side of the Query by Form or by pressing the Options button in the search dialogue box.
Match buttons
The Match buttons are the square buttons immediately following the field labels in the search dialogue box. They produce the following options when clicked.
Text fields Numerical or Date fields Period fields Tree fields Identifier, Multimedia or Graphic fields
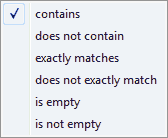
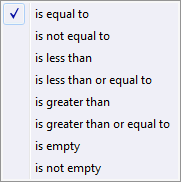
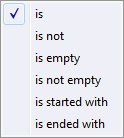
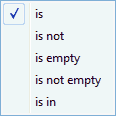
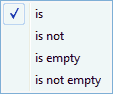
The Match button options function as follows:
| contains | The default setting. Look for records where field contains searchstring |
| does not contain | Look for records where field does not contain searchstring |
|
exactly matches |
Look for records where field exactly matches searchstring i.e. contains all characters entered, even unindexed ones such as a hyphen, for example St.John-Smith. |
|
does not exactly match |
Look for records where field does not exactly match searchstring (for example, searching for York would find house or New York or Yorkshire). |
|
is empty |
Look for records where field is empty. |
|
is not empty |
Look for records where field is not empty. |
|
is equal to |
The default setting. Look for records where field equals the searchstring. |
| is not equal to |
Look for records where field does not equal the searchstring. |
| is less than | Look for records where field is a smaller number or earlier date than the searchstring. |
| is less than or equal to | Look for records where field is equal to or a smaller number/earlier date than the searchstring. |
| is greater than | Look for records where field is a larger number or later date than the searchstring. |
| is greater than or equal to | Look for records where field is equal to or a larger number/later date than the searchstring. |
| is | The default setting. Look for records where field is the same as the searchstring. |
| is not | Look for records where field is not the same as the searchstring. |
| is started with | Look for records where field has searchstring as the first date in a range. |
| is ended with |
Look for records where field has searchstring as the final date in a range. |
| is in | Look for records in this collection. Only used to search the RefNo field. |
To use one of these searching options:
- Open the Query by Form and type the search term into the field on which you wish to search.
- Click the Match button immediately after the name of the field on which you wish to search.
- Select the option you wish to use, this will place a tick next to it, click

- After you have run the search, the options under the Match buttons will revert to the default.
Buttons on Query by Form
On the right hand side of the Query by Form there are a number of buttons including Find, Widen, Narrow and Exclude. The options are described below, please note that not all the options will be present in every Query by Form in Calm.
|
Find |
Creates a new hit list containing records that match those specified by the dialogue |
|
Widen |
Extends an existing hit list to also include those records that match those specified by the dialogue |
|
Narrow |
Contracts an existing hit list so that it only contains records that match those specified by the dialogue |
|
Exclude |
Drops records from the hit list that match those specified by the dialogue |
|
Save |
Saves the contents of all the fields currently in the dialogue box so this search can be run later. You have the opportunity to name your saved search. There is no limit on the number of searches you can save, but you cannot delete existing saved searches |
|
Recall |
Recalls a previously saved search |
|
Recall Last |
Recalls the field contents that were used in the last successful search |
|
Options |
Introduces new search options (See below) |
Options button
The Options button on the right of the Query by Form toggles between these options being visible or hidden.
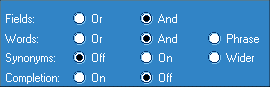
Features with a dot in their option buttons are enabled. To enable or disable a
feature, click on the appropriate button.
When the required set of features is enabled, enter your search terms and click
 .
.
The search will obey the options you have just set. Search options are stored
from one Calm session to another, until you change them again.
| Fields, Or | If a searchstring has been entered in more than one field, find records where field1 equals searchstring1 OR field2 equals searchstring2 |
| Fields, And | If a searchstring has been entered in more than one field, find records where field1 equals searchstring1 AND field2 equals searchstring2 |
|
Words, Or |
If a searchstring consists of more than one word, find records where field equals word1 OR word2 |
| Words, And | If a searchstring consists of more than one word, find records where field equals word1 AND word2 |
| Words, Phrase | If a searchstring consists of more than one word, find records where field equals word1 AND word2 in the same order |
| Synonyms, Off, On, Wider |
Turn synonyms handling off and on. If synonyms are off, synonyms are ignored - only the actual search term will be found. If synonyms are on, when you search for a term for which a set of synonyms has been defined, Calm will find occurrences of the search term and all its synonyms. If wider is chosen, a search for a synonym will match with the trigger term and other synonyms as well as the actual search term. For further information see the section on Synonyms. |
| Completion, On, Off |
Turn term completion on or off. As words are typed into the search dialogue boxes Calm attempts to complete them using words that have already been typed into the system. If change whether completion is turned on or off, this change will only take effect when you reopen the search dialogue box. You can turn this feature off here if you wish, however please note that it is possible to ignore a completion you are being prompted with by pressing the DELETE key on your keyboard. This will delete the completion text to the right of your cursor, but not the text you have already typed. |
Customising the Query by Form
The search dialogue box can contain up to 12 fields, in any order. These can include any fields in the database, as well as the Any Text Field search, the Record Type search, and Pre-Defined Search. The Query by Form may be modified, and the field order within it changed, via the Administration menu from the main menu in Calm.
Any Text Field Searching
The Search dialogue box by default contains a search field called AnyText. This field is used to search for a term in every text field in the records in a database. Please note that this type of search will not search in non-text fields, such as date, number, or tree fields. To perform a search on Any Text field:
- Open the search dialogue box
- In the AnyText Field, type the term you wish to search for, click the
 button.
button.
Calm will retrieve all records with your search term in any of the text fields.
The search term should be highlighted in the
hit colour.
To find out how many records are in your hit list, see the record counter in the tool bar, as shown below:

You can use the previous, next, first and last arrow buttons in the tool bar to navigate between the records in the hit list.
Field Specific Searching
To search more specifically you may wish to search on a particular field or fields:
- Open the Query by Form.
- Place the cursor in one of the specific fields in the Query by Form such as Title or
ObjectName. Type the term on which you wish to search, click

Calm will retrieve the records which contain your search term in the specified field in the database.
It is possible to search on more than one field at a time by typing search terms into multiple fields in the Query by Form.
Searching Picklist Fields
When Picklist fields are included in your Query by Form they appear with drop down arrows.
Click the drop down arrow to reveal the Picklist, click on a term in the Picklist to insert it into the Query by Form. (A blank entry is also included in each Picklist, so that you can close the drop down list without having to cancel the search).
When searching on a picklist field in the Query by Form, Calm will not allow you to search on a term that does not appear in the picklist for the field in question. If you wish to search on a term that does not appear in the picklist you will need to use the Command Line Search facility.
Picklists can be modified using the Admin program.
Searching on Authority controlled fields
When the field on which you are searching is an Authority controlled Field, you may be prompted with a pop-up list of contents which has been typed into the field in question previously.
You may select field contents to search on from the list of Authority prompts by clicking with your mouse or alternatively by using the arrow keys on your keyboard to select an option and the RETURN key to enter it into the search dialogue box.
Searching on Subject Thesaurus Fields
Certain fields are designated as Subject Thesaurus fields; they contain a term from the Subject Authority file.
When you start typing into a Subject Thesaurus field in the Query by Form, a pop-up window appears displaying the thesaurus. You can browse the thesaurus including cross references for guidance on the most appropriate search terms to use. Click on the term on which you wish to search and click OK to insert it into the Query by Form.
Searching on Poly hierarchical Thesaurus fields
Certain fields are designated as Poly hierarchical Thesaurus fields; they contain a term from one of the Poly hierarchical Thesauri, which are Authority File databases in Calm.
When you start typing into a Poly hierarchical Thesaurus field in the Query by Form, a pop-up window appears displaying terms from the thesaurus. Click on the term on which you wish to search and click OK to insert it into the Query by Form.
Searching Using Pre-Defined Command Line Searches
A pre-defined search allows you to run a search that was set up behind the scnees by an administrator instead of or in addition to a query by form search you are already running. For example, there could be a pre-defined search that opens all records with images attached to them and you could use this to look for records with images attached that have the word 'Guildhall' in any text field.
To use a pre-defined search, click the drop-down box beside 'User search' in the Query by Form (as below) and click the pre-defined search you wish to run. You may add data to any other fields you wish before running the search.
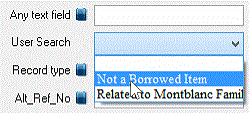
To use the pre-defined search, an administrator must have set up one or more command line searches in the Admin program ahead of time. Also, the '(predefined search)' option must be on the search dialogue box (this can be added on the Administration Menu).