View Options
It is possible to customise many of the features you see on the Calm screen by changing the view options. The view options (shown below) are accessible by choosing Options from the View drop down menu.
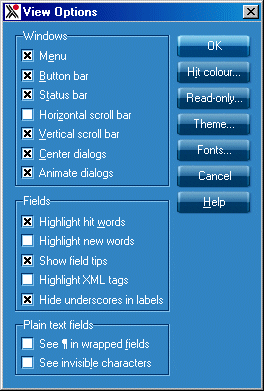
The features shown with a tick in their option boxes are enabled. To enable or disable a feature:
- Click on the appropriate box to add or remove a tick
- When the required set of features is ticked, click OK to save your changes.
The changes will take effect after you restart Calm. The selected options are stored from one Calm session to another until you change them again.
Further view options are available though the buttons on the right hand side of the view options dialogue box. These buttons lead to further dialogue boxes; the options are outlined below. When you save these changes you may be taken out of the database you were using, to the menu screen. When you re-enter the database your changes will be visible.
The view options you set will apply only to your PC, and not to all the Calm PCs on your network. Each of the view options is outlined below under a separate heading.
Hit colour
The hit colour is the colour used to show a word or phrase when it has been found as the result of a search in Calm. You can change the colours used to highlight hit words by pressing the button in the view options box. The hit colour setting is independent of other Calm colour settings.
button in the view options box. The hit colour setting is independent of other Calm colour settings.
Read-only
Read-only fields are fields into which you cannot type, but which display relevant text which has been previously entered, for example in another database, record or field. The content of read-only fields is displayed in grey by default, to distinguish them from other fields, however you may alter the font colour for read-only fields by clicking the button in the view
options box and selecting a colour.
button in the view
options box and selecting a colour.
The read-only colour setting is independent of other Calm colour settings.
Theme
The default theme is the blue "Calm" display. To select an alternative theme, click the Theme button in the view options dialogue box. Please note that when using themes other than "Calm Classic" the options in the View Fonts dialogue box are deactivated, as it is recommended that you use the fonts and sizes designed for each theme. It is possible to change the font when using one of the other themes, but please check the resulting changes. To change the font, click the Fonts button in the View Options dialogue box and tick the "Override theme settings" option.Fonts
This option allows you to alter the default font for various aspects of the Calm Window including the tree view, overview, field labels and field contents. When you select this option the following dialogue box is displayed:
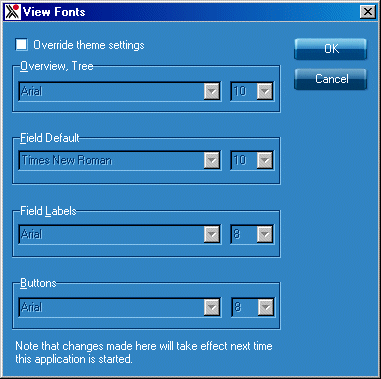
Please note that when using themes other than "Calm Classic" the options in the View Fonts dialogue box are deactivated, as it is recommended that you use the fonts and sizes designed for each theme. It is possible to change the font when using one of the other themes, but please check the resulting changes. To change the font, tick the "Override theme settings" option.
You may alter the fonts as follows:
Overview, Tree: Select the font style and size for the text that
appears in the Overview and
Tree Views
Field Default: Select the font style and size for the text that you type
into the Calm fields. Please note that it is possible to
change the font style
and size for individual fields using the
Admin program.
Field Labels: Select the font style and size for field labels,
navigational tabs and menu options.
Please note that it is possible to re-label individual fields using the
Admin program.
Buttons: Select the font style and size for buttons in the side button
strip.
Menu
The menu option refers to the drop down menus on your Calm screen. If you remove the tick from (deselect) this option, the menu bar is removed from the Calm window. This prevents users from selecting menu commands. Press ctrl+o to display the View Options dialogue box and reselect this option to restore the menu bar.
Button bar
If you remove the tick from (deselect) this option, the button bar (also known as the tool bar) is removed from the window. This allows more space for database windows, however you will no longer be able to use the buttons.
Status bar
If you remove the tick from (deselect) this option, the status bar is no longer visible at the bottom of the Calm window. This allows slightly more space for database windows, but you will be denied the information normally displayed in the status bar.
Horizontal scroll bar
If you select this option, a horizontal scroll bar appears at the bottom of the current database window. By clicking on this bar, you can move to parts of fields that are beyond the edge of the database window. You may wish to deselect the horizontal bar to allow slightly more space for fields in the database window if your fields are short, or if you use Wrapped Text fields for long fields. Records cannot be scrolled horizontally (for example by pressing Home or End) if the horizontal scroll bar is disabled.
Vertical scroll bar
If your records contain relatively few short fields only, you can disable the vertical scroll bar to allow slightly more space in the database window.
Center dialogs
If you select this option, dialogue boxes are centered on the main Calm window.
Animate dialogs
This option applies to "floating" dialogue boxes. For example, the Find One Record box when searching. With this option selected the box will appear to float to its position on screen. When this option is not selected the box will move straight to its position.
Highlight hit words
Hit words are words that have been found as the result of a search in Calm. If you select this option, hit words will be highlighted. Turning off this option may increase display speed.
Highlight new words
If you select this option, words will be highlighted as you type them into a record, if they have not been entered before.
Show field tips
Some fields have tips or comments attached to them which give advice on what kind of data to enter. If this option is not selected you will be unable to view these tips. If you change this option you will need to restart Calm to see the change take effect. These comments can be added to fields or edited using the Admin program.
Highlight XML tags
With this option selected, fields with imported EAD data or other XML data will show valid, paired tags in the hit colour.
Hide underscores in labels
When you re-label a field in the Admin program (give it another name which is displayed on records and in certain dialogue boxes), any spaces entered will automatically be converted to underscores. This option determines if you wish to display these underscores (or hide them to leave spaces displayed). This currently affects fields displayed on record screens and on the query by form search dialogue box in Calm and fields displayed in DServe.
See ¶ in wrapped fields
This option only affects plain, wrapped, text fields. If the option is selected, “hard” line breaks (inserted by pressing enter) in plain wrapped text fields are indicated by pilcrow (¶) symbols. “Soft” line breaks, which are inserted and adjusted when necessary by Calm so that the text does not extend beyond the edge of the database window, are not shown (whether or not this option is selected).
See invisible characters
If you select this option, spaces are displayed as small dots and tabs as chevrons.