Custom Search
The Custom Search... option lets you write command-line searches which any user can run from within Calm by selecting them on the search dialogue box. A pre-defined search can be either a full search (for example, the answer to a frequently-asked research question) or a criterion that you would like to be able to easily applied to searches (for example, records that have images or other files attached to them). They are written as command line searches, so it is a good idea to familiarise yourself with command line search and test out your proposed search in Calm before setting up a pre-defined search.
For example, you may want to create a search that:
- Finds volunteers the exact records they are working on if they will be doing a single project for an extended period
- Answers a popular research question
- Excludes records for items that are not in your collection (if you have been using the catalogue to document items loaned to you)
- Finds records with files such as images, documents, or videos linked to them
- Only finds items that a visitor could see (which aren’t closed, in conservation, on loan, etc.)
To use the pre-defined search, you must add '(pre-defined search)' as a field on Calm's Administration Menu. For this reason, pre-defined searches can be run by any user who has access to the search dialogue box, although they must be set up by users with access to the Admin program. To run one, a user only needs to select the search using the drop down menu on the QBF search dialogue box
To set up, edit, or remove pre-defined searches, you must have first opened the database you wish to make changes in. With the File menu open, clicking Custom search... will open the Custom searches dialogue box, as below.
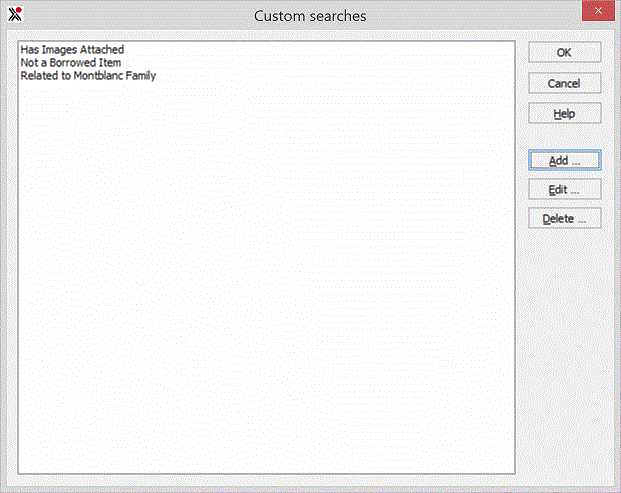
Create a New Pre-Defined Search
Start on the Custom searches dialogue box:
- Click Add. The Custom Search dialogue box will appear.
- Click in the field to the right of ‘Description:’ and enter a title users will use to recognise the search. This is the name that will show up in the search dialogue box.
- Click in the field to the right of ‘Search expression:’ and enter a valid command line search. This is the search that will be run.
- Click OK. The Custom Search dialogue box will be closed and the pre-defined search will be saved.
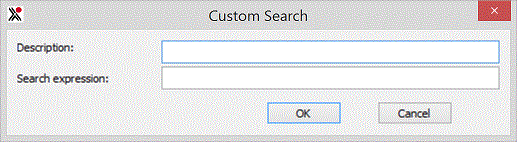
Note: Although the pre-defined search has now been created, it cannot be used unless a user has the pre-defined search option in their search dialogue box. This can be added on the Administration Menu.
Edit an Existing Pre-Defined Search
Start on the Custom searches dialogue box:
- Click the search you wish to edit to highlight it.
- Click Edit. The Custom Search dialogue box will appear.
- To edit the text that users will see when selecting the search in Calm, click in the field to the right of 'Description:'.
- To edit the search that will be run, click in the field to the right of 'Search expression:'.
- Click OK. The Custom Search dialogue box will be closed and the pre-defined search will be saved.
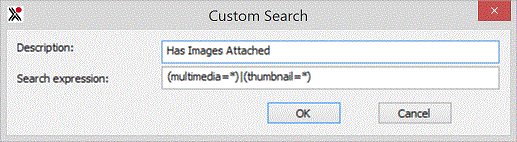
Delete an Existing Pre-Defined Search
Start on the Custom searches dialogue box:
- Click the search you wish to delete to highlight it.
- Click Delete. The search will be deleted.