Add Below
The Add Below facility is available under the
 button in the
Button Strip.
button in the
Button Strip.
Add Below is designed to help you to create several child records at once; it helps save work by filling in some of the fields of the records you create automatically, including the RefNo field. To use the Add Below facility, make sure the current record is the record you wish to add child records to, then:
- Click the
 button
in the Button Strip
button
in the Button Strip - Click the
 button
in the Button Strip, the "Choose Record Type" dialogue box will appear
button
in the Button Strip, the "Choose Record Type" dialogue box will appear - Select the record type you wish to use for the child records (usually the Component record Type), then click OK
- The following box will appear:
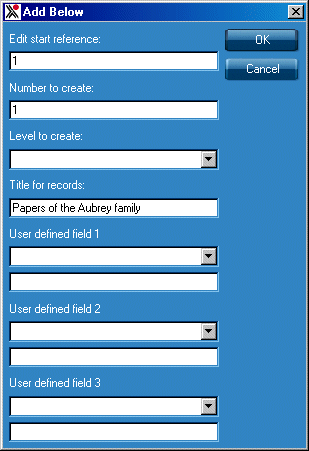
Complete the dialogue box as follows:
- Edit Start Reference refers to the RefNo fields of the new child records you are adding. Each child record will be given the same RefNo as its “parent” record followed by a forward slash (/) and a unique number. For example if you choose a start reference of “1” the first new child record will contain existing RefNo/1 as its RefNo.
- Number to Create refers to the number of child records you wish to create. For example type “3” here to add 3 child records below the existing record.
- Level refers to the contents of the Level fields for all the child records you are adding here. The Picklist from the Level field is provided for you to choose the level you require. All the records you create with this “add below” will have the same level.
- Title refers to the contents of the title fields for the new records. By default they are given the same title as the parent record. You may edit this now but all the child records will have the same title at first, you may then customise the titles individually once the records have been created. It is not permitted to leave the title blank at this stage.
- User defined fields 1, 2 and 3 provide you with the opportunity to add common additional data to each child record created. For example, if you wish to add a Format field containing the word 'manuscript' to each child record created as part of the Add Below process, select Format from the drop-down list of fields below User defined field 1 and type the word 'manuscript' into the data entry field directly below. You can do this for up to three fields, but please note that the fields you choose MUST exist on the default record template you are using to add below. In this example, if the Format field does not exist on the default record template then the data will not be added to the child records, as this feature will not insert new fields into the records you are creating. Please note: these user defined fields 1, 2 and 3 should not be confused with user definable fields. User definable fields are available for each database, these are blank fields which you may label to give them a more meaningful name and use for any purpose you wish.
- When you have finished completing the Add Below dialogue box, click OK, the records will be created.
To view the records in the tree hierarchy click the
![]() button in the button strip, then click
the
button in the button strip, then click
the
 button.
button.
If you do not see the records in the tree at first, click the
 button in the toolbar.
button in the toolbar.
If the “folder” containing your records in the tree is closed, you may need to open it by clicking the + symbol next to the folder, as in Windows.
Note that some of the fields on your new records have been completed according to the information you typed into the Add Below dialogue box, most importantly the RefNo field which is used to create the tree view in Calm.