Graphic Fields
There are several fields in Calm which may be used to attach pictures to your Calm records, including: the Thumbnail field and the Image field in the Catalogue database (see below) and the Thumb field in the Images database. These fields may be inserted into your record using the Insert option from the Field drop down menu or by using Admin to customise your record types.
Please note that the following graphic files are currently supported by Calm: Windows Bitmaps (.BMP or .DIB), Graphical Interchange Format (.GIF), JPEG (.JPG), Portable Network Graphics (.PNG) and TIFF (.TIF).
Thumbnail Fields
A thumbnail image is a small picture representing a full-sized image. The Thumbnail fields enable you to display thumbnail images on your records. Pictures displayed as thumbnails can be seen on screen in your Calm records without running the ImageViewer program, or moving to another window. You can insert more than one Thumbnail field into a record in Calm, however the thumbnail image is loaded at the same time as the Calm record, therefore if you have many thumbnail images attached to a record, there may be some impact on the time it takes for the record to load on your screen.
A Thumbnail field, when inserted into a record, appears as a blank field; in some cases the field label may appear as a button. There are several ways to link an image to the Thumbnail field, depending on the location of the image you wish to link.
Image Fields
The Image field enables you to link an image to your Calm record without displaying a thumbnail image. You may insert more than one Image field into a record in Calm.
An Image field, when inserted into a record, appears as a blank field; the
field label appears as a button. When an image is linked the field appears as a
camera icon. To view the image, click on the camera icon. The image is displayed
using the optional ImageViewer software. There are several ways to link an image
to the Image field, depending on the location of the image you wish to link.
Linking to an image that is already "in Calm"
If the image to which you wish to link is already in your default Image folder on your Calm server, then there are two possible ways in which you may link the image to your record:
1. Using the the "right click" Image menu
- Right click on the thumbnail field
-
The image menu is displayed, as shown below
- Select the Attach to existing image... option. The Attach Image dialogue box
appears, as shown below
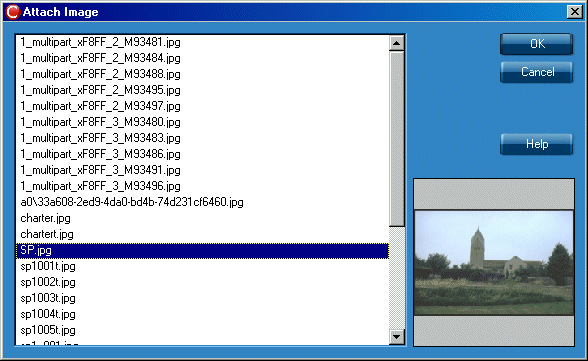
- Browse for the image you require, the selected image is displayed as a
thumbnail in the dialogue box
- Select the image you require and click OK, a thumbnail version of the image
is added to the record
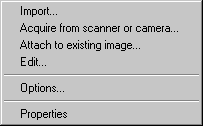
2. The Field Label button:
- Click on the Thumbnail field label
- The Choose Graphic dialogue box appears
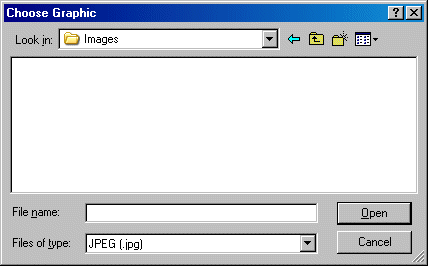
- Browse for the correct image (the default folder for images is the Images folder
in the DScribe folder on your server)
- Click to highlight the filename of the image you require
- Click Open
- A thumbnail version of the image will be added to the record
If you have the ImageViewer software installed you will be able to click on the thumbnail image to see the full size version
Linking an image from your computer- Right click on the thumbnail field
- The image menu appears, as shown below
- Select the Import... option, the Choose Graphic dialogue appears, as shown below
- Select the image you require and click Open, a thumbnail version of the image is added to the record.
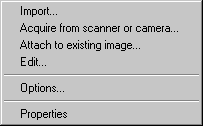
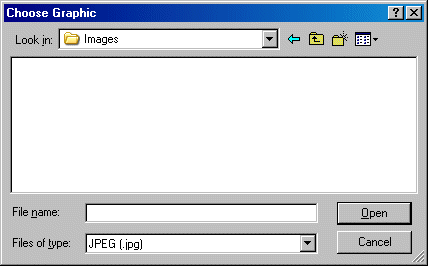
If you have the ImageViewer software installed you will be able to click on the thumbnail image to see the full size version.
Linking an image from your scanner
- Right click on the thumbnail field
- The image menu appears, as shown below
- Select the Acquire from scanner or camera... option, the Scan Image dialogue appears, as shown below
- Select the name of your scanner from the drop-down list
- Click the Scan button; your scanning software will open
- Scan your image as usual. When you have completed the process, a thumbnail version of the image is added to the record
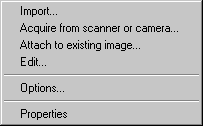
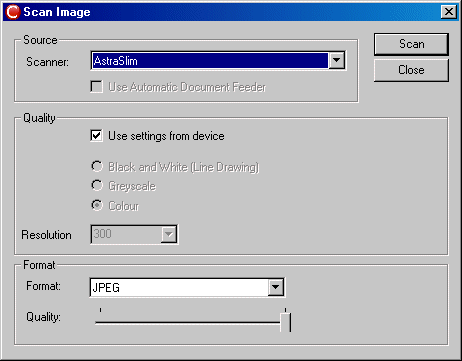
If you have the ImageViewer software installed you will be able to click on the thumbnail image to see the full size version.
Further options
It is also possible to edit your images by right-clicking on your thumbnail and
selecting the Edit option. Images are edited in the ImageViewer application.
Please note that you will need to refresh your record to update the visible
thumbnail having edited the image. The size of the thumbnail image may be
altered by right-clicking on the Thumbnail, selecting Options and changing the
number of pixels for height and width. The Properties option under the image
right-click menu displays properties such as the image size and file type.